![]() Vmware Workstation для Windowsпоследняя версия: 11.0.0, обновление от 19.05.2023
Vmware Workstation для Windowsпоследняя версия: 11.0.0, обновление от 19.05.2023

- Автор:VMWAREWORKSTATION11
- Тип лицензии:Крякнутая
- Языки:Мульти
- ОС:Windows 8, 8 64-bit, 7, 7 64-bit, Vista, Vista 64-bit, XP, XP 64-bit
- Просмотров:2506
- Скачано:1002
Создание виртуальной машины VMware Workstation
Создание виртуальной машины VMware Workstation. Создать свою первую виртуальную машину так же легко, как и установить саму программу виртуализации. Что бы создать виртуальную машину, необходимо запустить меню «Пуск», (как изображено на рисунке 9) и запустите программу виртуализации «VMware Workstation».
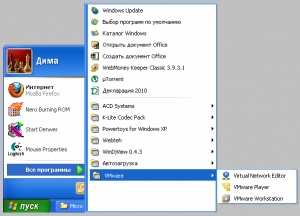
Рисунок 9. Запуск VMware Workstation.
Конечно, при первом же загрузке, программа предложит прочесть и принять лицензионное соглашение (изображено на рисунке 10). А выбора у вас то собственно и нет, ведь мы собираемся создавать виртуальную машину на базе программы VMware. Поэтому с ним в любом случае соглашаемся.
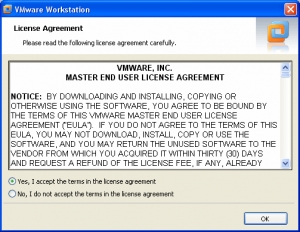
Рисунок 10. Лицензионное соглашение.
После принятия лицензии, всплывет окно программы (как на рисунке 11), и в нем на выбор будет предложено три действия:
- создание новой виртуальной машины;
- создание новой группы виртуальных машин (зачастую используется в случае когда необходимо создать виртуальную машину, которая находится в составе системы);
- открыть уже созданную виртуальную машину или группу таких машин.
Это первый ваш запуск VMware Workstation, и открывать собственно пока нечего, а вот создавать группу пока рановато, нужно вначале научиться общаться с отдельными файлами. Следуя из этого выбираем первый вариант.
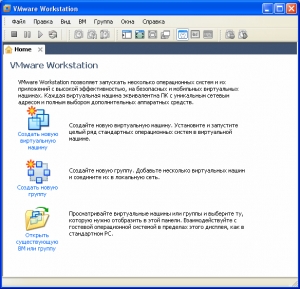
Рисунок 11. Программа для создания виртуальной ОС VMware Workstation.
После этого, вам откроется окно мастера создания виртуальных машин (показано на рисунке 12), он поможет легко и быстро создать и в дальнейшем настроить виртуальную машину.
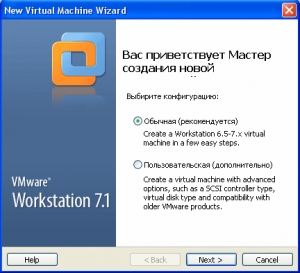
Рисунок 12. Создания виртуальной машины.
Прежде всего выбираем стандартную конфигурацию, она подойдет большинству. Для этого, отмечаем в предложенных вариантах конфигурацию: «Обычная» и жмем кнопку «Next».
После, появится новое окно где можно выбрать источник откуда будет устанавливаться файл гостевой ОС. (рисунок 13).
Гостевую операционку предварительно можно скачать здесь RuTracker.org. В появившемся окне, нужно выбрать второй вариант: «Установить из образа инсталляционного диска» и выбираем путь к скачанному файлу.
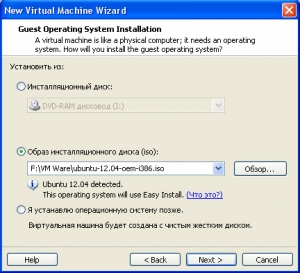
Рисунок 13. Выбор источника установки гостевой оперционной системы.
Для того, что бы как можно сильнее, упростить установку гостевой ОС, следующим шагом будет создание виртуальных машин, мастер установки предложит вам ввести персональные данные для начала инсталляции гостевой ОС (на рисунке 14). В всплывшем окне заполните поля с именем пользователя и паролем.
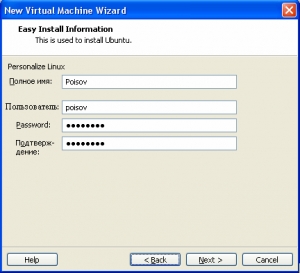
Рисунок 14. Ввод персональных данных.
После нажатия кнопки “Next”, нужно перейти к настройкам параметров виртуальной машины которую вы пытаетесь создать. Прежде всего, нужно ввести название операционной системы и место ее хранения. Как показано на рисунке 15.
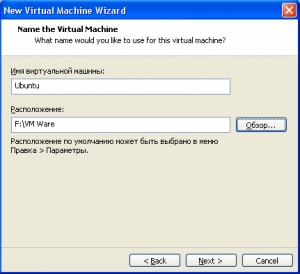
Рисунок 15. Место размещения и название новой виртуальной машины.
Затем, нужно выбрать требуемый объем виртуального HDD и способы хранения данных на нем (рисунок 16).
Для удобной работы с оболочкой операционной системы вполне хватит и 20 гб. Сам файл достаточно большой, и если вы хотите его перемещать или делать копии, то вам следует задуматься о хранении виртуального диска несколькими файлами.
Поскольку в моем случае задачи перемешивать или копировать не стоит, я выбираю вариант «Сохранять виртуальный диск одним файлом». Плюс в том, что виртуальная машина работает с такими файлами значительно быстрее.
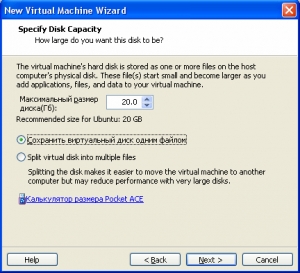
Рисунок 16. Настройка виртуального жесткого диска.
Вот на этом и заканчиваются базовые настройки виртуальных машин, и после нажатия кнопки “Next” открывается окно, которое позволяет просмотреть установленные вами настройки виртуальных машин (как на рисунке 17).
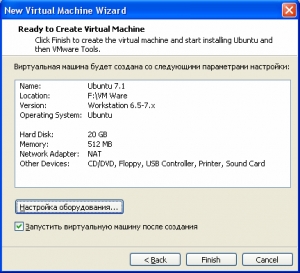
Рисунок 17. Установленные настройки виртуальной машины.
Как можно заметить, выбраны все основные параметры необходимые для нормальной, стабильной работы в этой среде:
- объем HDD – 20 Гб;
- количество ОЗУ – 500 Мб;
- сетевой адаптер типа - NAT;
- устройства ввода вывода – CD/DVD привод, порт USB, принтер, звуковая карта.
Здесь перечислены практически все виртуальные устройства, их настройки вполне подойдут что бы нормально работать. К примеру, если вы захотите подключить доп-устройства, или изменить настройки, (объем оперативной или физической памяти), то нажимаете кнопку «Настройка оборудования», выберите вариант добавить устройства или заменить их параметры.
Поменять любые настройки виртуальных машин можно даже после их создания. Для этого, всего лишь нажмите «Finish» и создание виртуальной машины завершится. В выбранной папке должен появится файл новой только что созданной виртуальной машины (показано на рисунке 18), она запустится и установка вашей гостевой операционной системы начнется автоматически (рисунок 19).
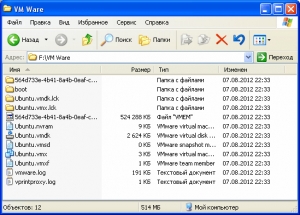
Рисунок 18. Файлы созданной виртуальной машины.
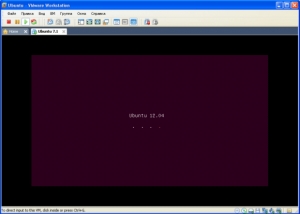
Рисунок 19. Начало установки гостевой ОС.
